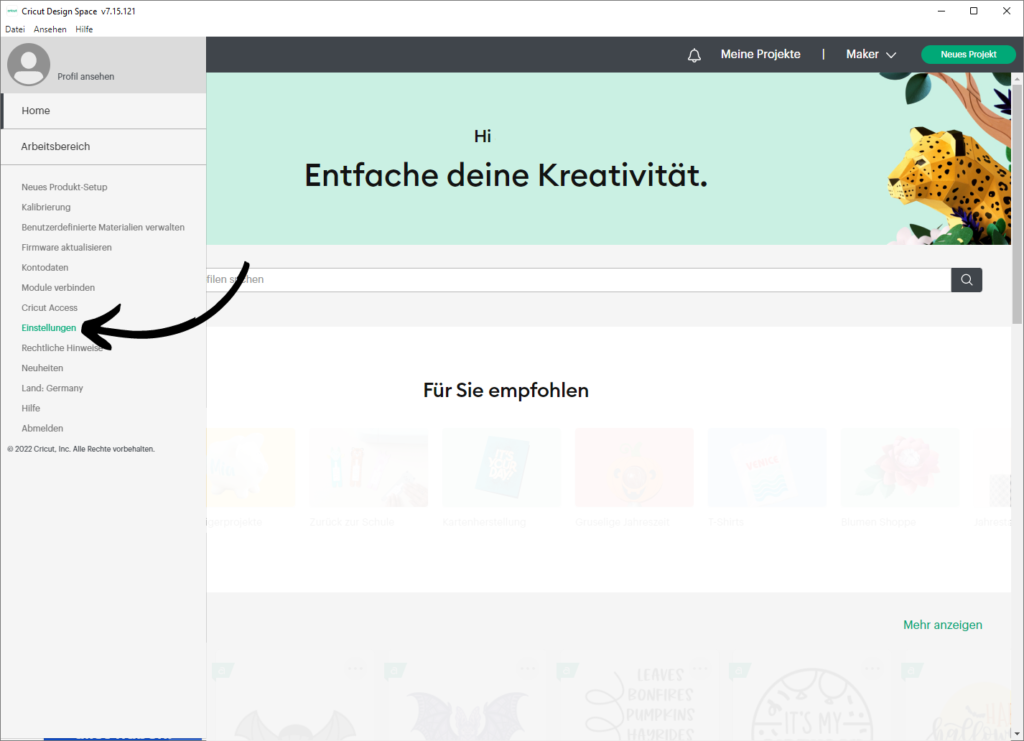Erste Schritte mit dem Cricut Design Space
Teil 1 der Serie „Cricut Design Space kennenlernen“
Du hast dir einen Cricut Plotter gekauft und möchtest nun so richtig durchstarten?
Dann ist dieser Artikel der ideale Startpunkt, denn hier erfährst du, wie du die Cricut Design Space App auf deinem Windows-Computer installierst und einrichtest. Vom Installieren der App bis zu deinem ersten geplotteten Design dauert es keine 15 Minuten. Also los geht´s! 😎
Was ist der Cricut Design Space?
Cricut Design Space ist der Ort, an dem du deine Projekte erstellst und dem Plotter den Auftrag gibst, deine Designs zu schneiden. Ohne den Cricut Design Space kannst du deinen Cricut Plotter nicht nutzen.
Neben der Cricut Design App für den Computer (Windows & Mac) gibt es auch mobile Apps, so dass du den Plotter von deinem Android-Smartphone oder iPhone ebenso wie von deinem Android-Tablet oder iPad aus bedienen kannst. Bei den mobilen Apps stehen dir allerdings nicht alle Funktionen zur Verfügung.
➡️ Du kannst den Cricut Design Space kostenlos nutzen und deine eigenen Designs erstellen.
Möchtest du fertige Designs aus dem Cricut Design Space nutzen, können dafür Kosten anfallen. Dabei kannst du entscheiden, ob du für jedes Design einzeln zahlen möchtest oder ob du das Cricut Access Abo abschließt, um unbegrenzten Zugang zu den Designs zu erhalten.
1. Cricut Design Space App herunterladen
Die Cricut Design Space App für deinen Computer kannst du hier herunterladen: Cricut Design Space
Akzeptiere dazu die Rechtlichen Hinweise (Terms of Use und Privacy Policy) von Cricut und klicke anschließend auf Download. Sobald der Download abgeschlossen ist, findest du die Installationsdatei auf deinem Computer unter Downloads. Mache einen Doppelklick auf die Datei, um die Installation zu starten.
Bevor du die Installation startest, solltest du noch kurz einen Blick auf die Systemanforderungen werfen und prüfen, ob dein Computer alles erfüllt.
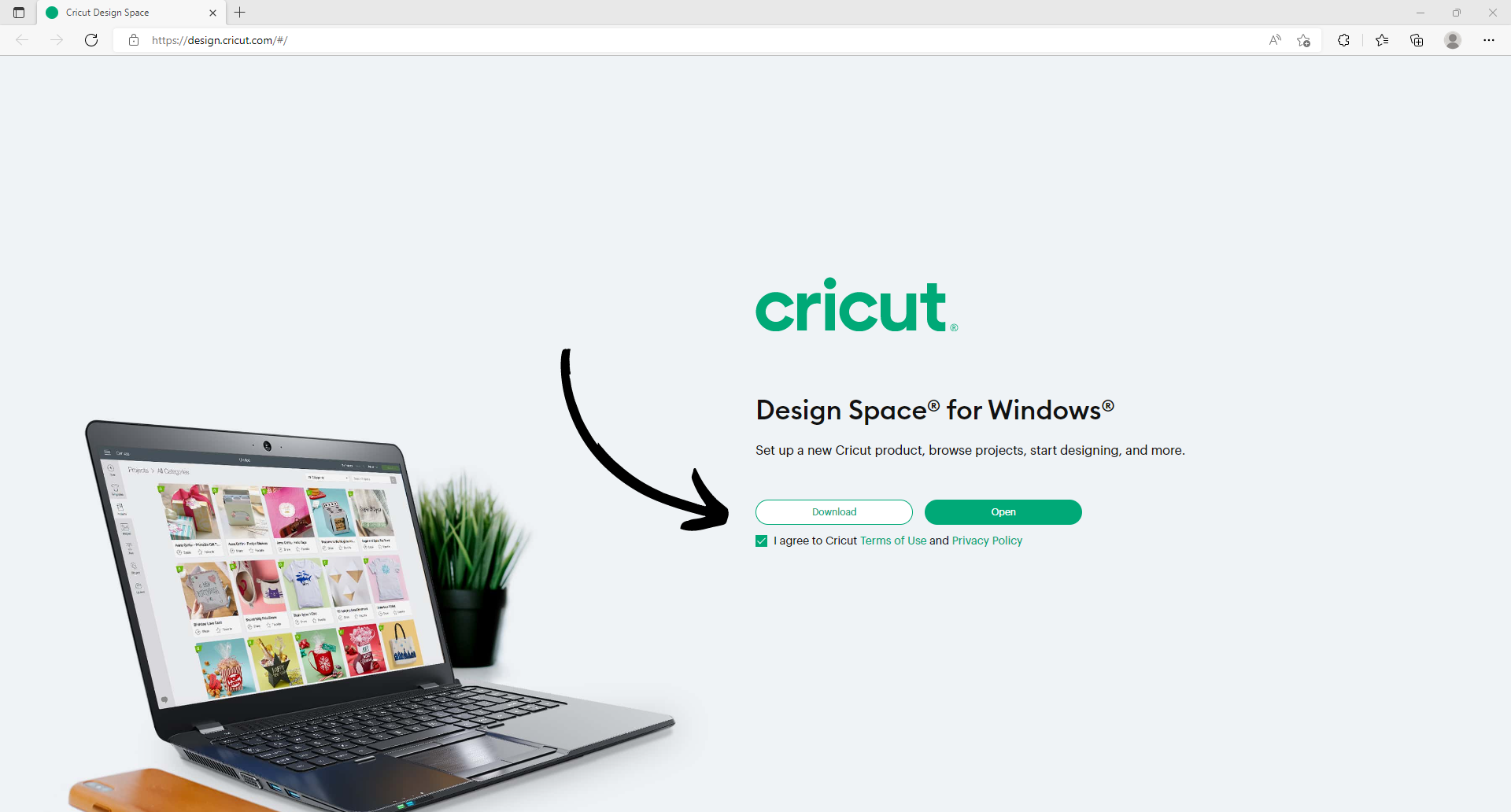
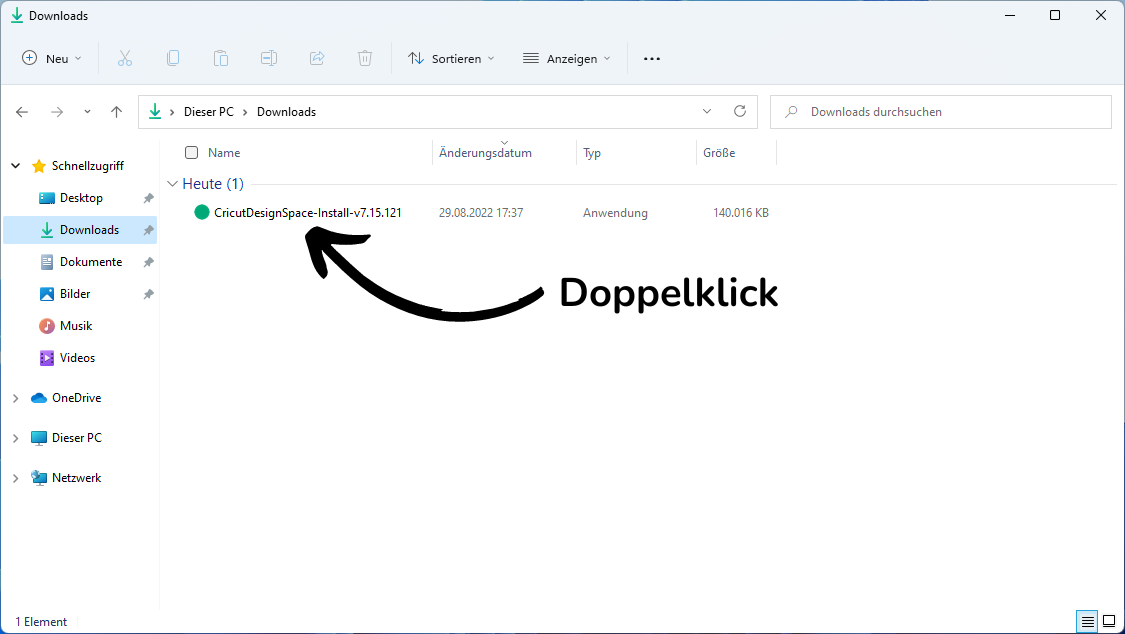
2. Plotter mit dem Cricut Design Space verbinden
Sobald die Installation der App abgeschlossen ist, öffnet sich der Startbildschirm der Cricut Design Space App. Klicke dort auf Produkt-Setup.
Anschließend wirst du aufgefordert eine Cricut-ID (dein persönliches Benutzerkonto bei Cricut) zu erstellen. Dieses Konto wird benötigt, um den Plotter auf dich zu registrieren. Ebenso kannst du mit diesem Konto im Cricut Shop einkaufen und auf Cricut Learn dein Wissen vertiefen.
Sobald du deine Cricut-ID erstellt hast, erhältst du eine E-Mail von Cricut. Klicke in der E-Mail auf den Button Verify EMail. Danach steht dir dein Cricut-Konto zur Verfügung.
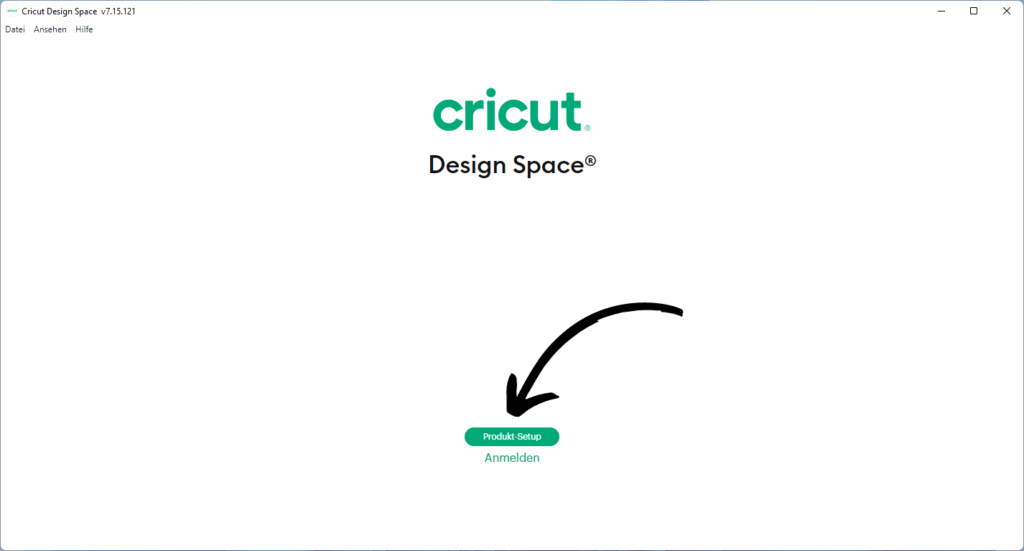
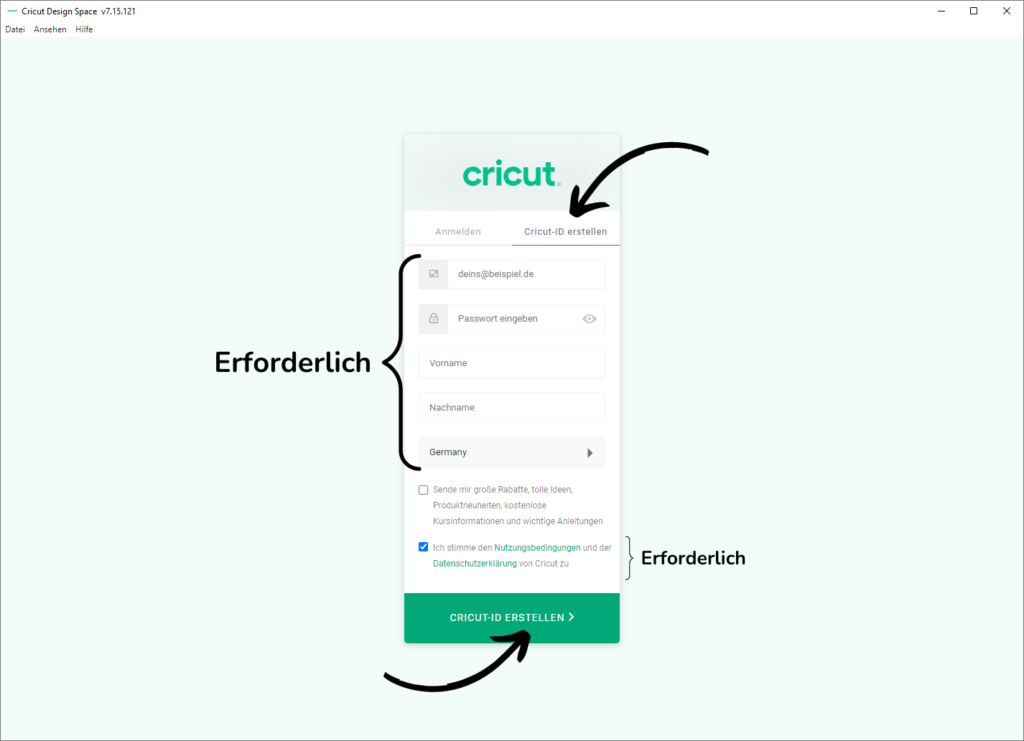
Nun sind alle Vorbereitungen abgeschlossen, um deinen Plotter mit dem Computer zu verbinden.
Du wirst nun Schritt für Schritt durch das Setup geleitet, indem du zuerst deinen Plotter auswählen musst. Anschließend bekommst du Informationen, wo du den Plotter aufstellen solltest und wie du das Gerät mit Strom und deinem Computer verbindest. Sobald die Verbindung erfolgreich aufgebaut wurde, erhältst du einen Hinweis in der App. Klicke auf Weiter und schon kannst du mit deinem ersten Projekt loslegen. 🥳
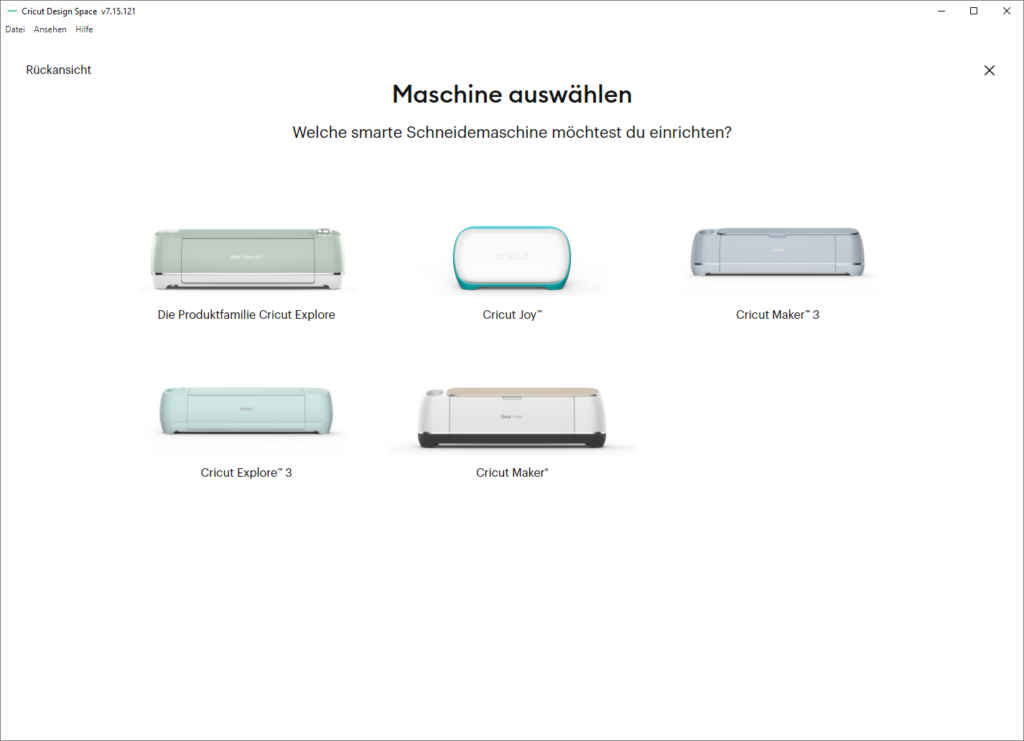
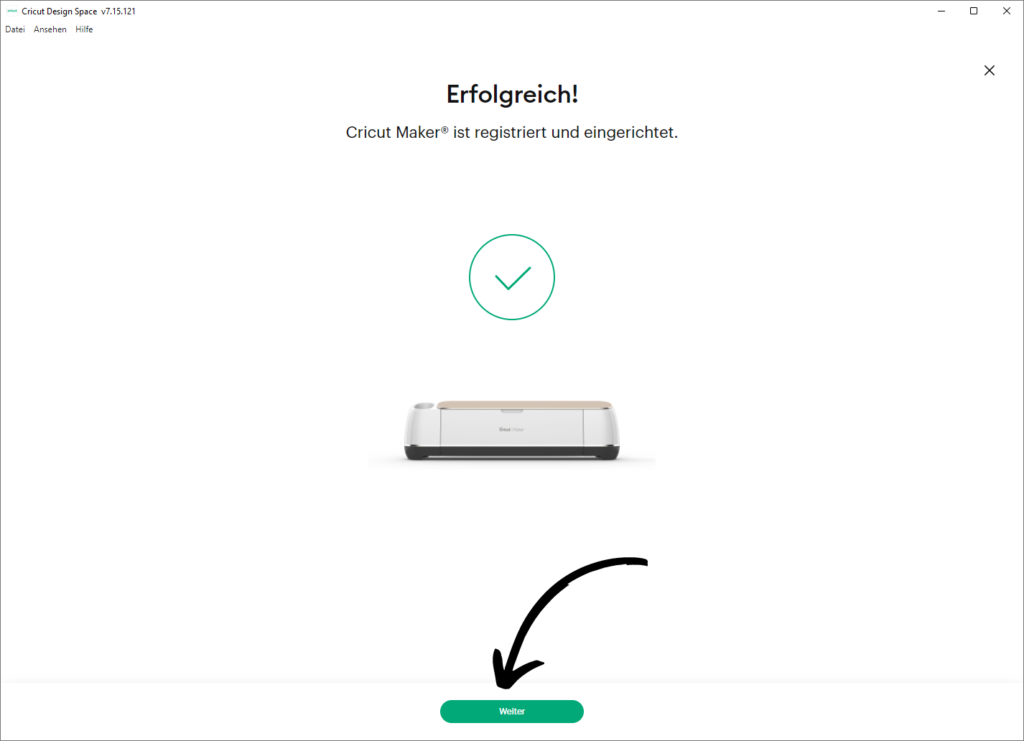
Folge den Anweisungen in der App, um dein erstes Projekt zu erstellen und nutze dafür das Material, welches mitgeliefert wurde.
Das Wichtigste ist geschafft, super! 💪🏽 Doch bevor du dich in die Umsetzung deiner eigenen Ideen stürzt, empfehle ich dich, noch einen kurzen Blick auf die Einstellungen im Cricut Design Space zu werfen.
3. Einstellunge im Cricut Design Space prüfen & anpassen
In den Einstellungen kannst du u.a. deine Sprache auswählen und die Einheit, in welcher Größen angegeben werden.
Ich gehe hier nur kurz auf einen Teil der Einstellungen ein und gebe dir Vorschläge und Erklärungen.
Du solltest das Ganze aber so einstellen, dass es für dich und deinen Plotter am besten passt.
Allgemein
Sprache: Deutsch
Zur Offline-Nutzung speichern:
➡️ „Cloud und Computer“: Ideal, wenn du auch ohne Internetverbindung an deinen Designs arbeiten möchtest
➡️ „Nur Cloud“: Standardmäßig werden deine Designs in der Cloud gespeichert und du brauchst für die Bearbeitung eine aktive Internetverbindung. Anstatt alle Designs lokal zu speichern, kannst du hier gezielt einzelne Projekte auswählen, die du für die Offline-Nutzung benötigt. Wie das funktioniert, erfährst du im Cricut Hilfecenter.
App-Erfahrung: Live
Arbeitsplatz
Arbeitsbereich-Raster: Starte mit der Einstellung Vollständiges Raster, um ein Gefühl für die Größen und die Darstellung im Cricut Design Space zu bekommen. Bei Bedarf kannst du später auf Teilraster wechseln.
Einheit: Metrisch (= Größenangaben in Meter, Zentimeter und Millimeter)
Ladetyp
Standardeinstellung für: hier sollte dein Plotter bereits vorausgewählt sein
Ladetyp: Wähle die Schneidematte aus, die du größtenteils verwenden wirst. Du kannst dies bei jedem Projekt noch individuell anpassen.
„Drucken, dann schneiden“-Seitengröße: 21 cm x 29.7 cm (A4)
Klicke zum Schluss auf jeden Fall auf Fertig, um deine Änderungen an den Einstellungen zu speichern!
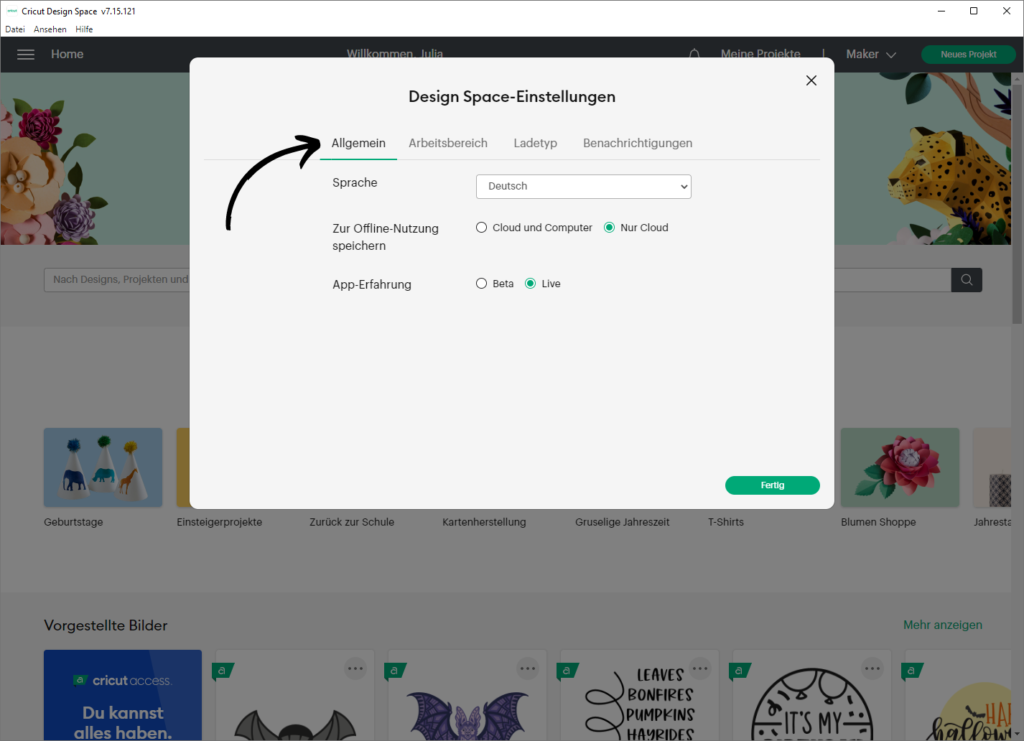
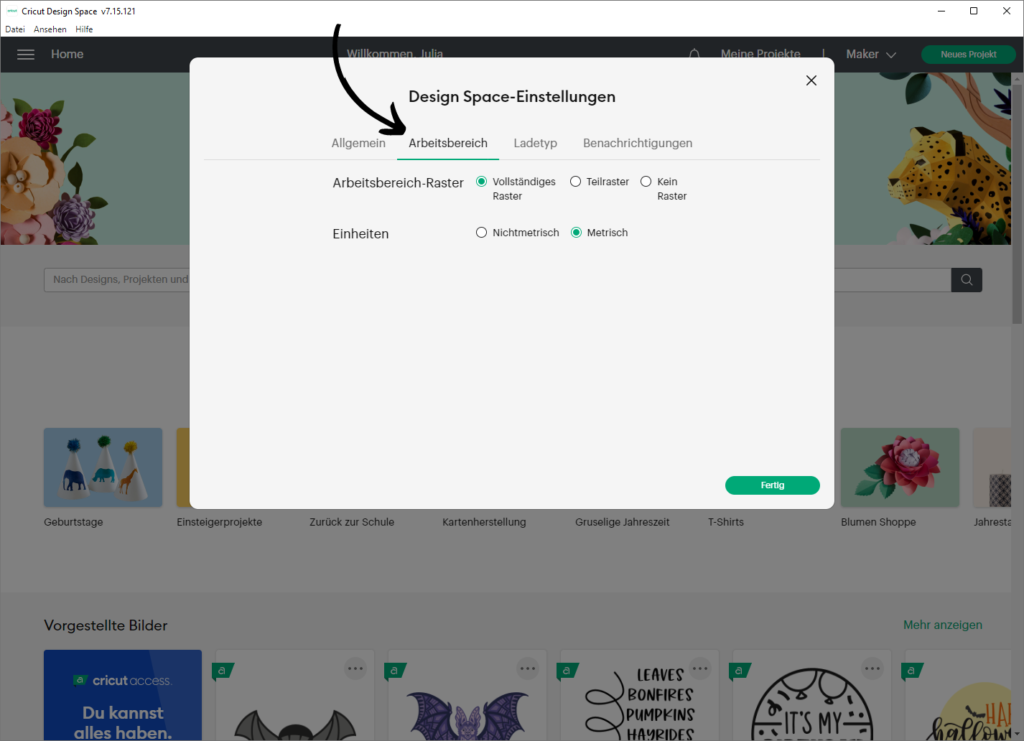
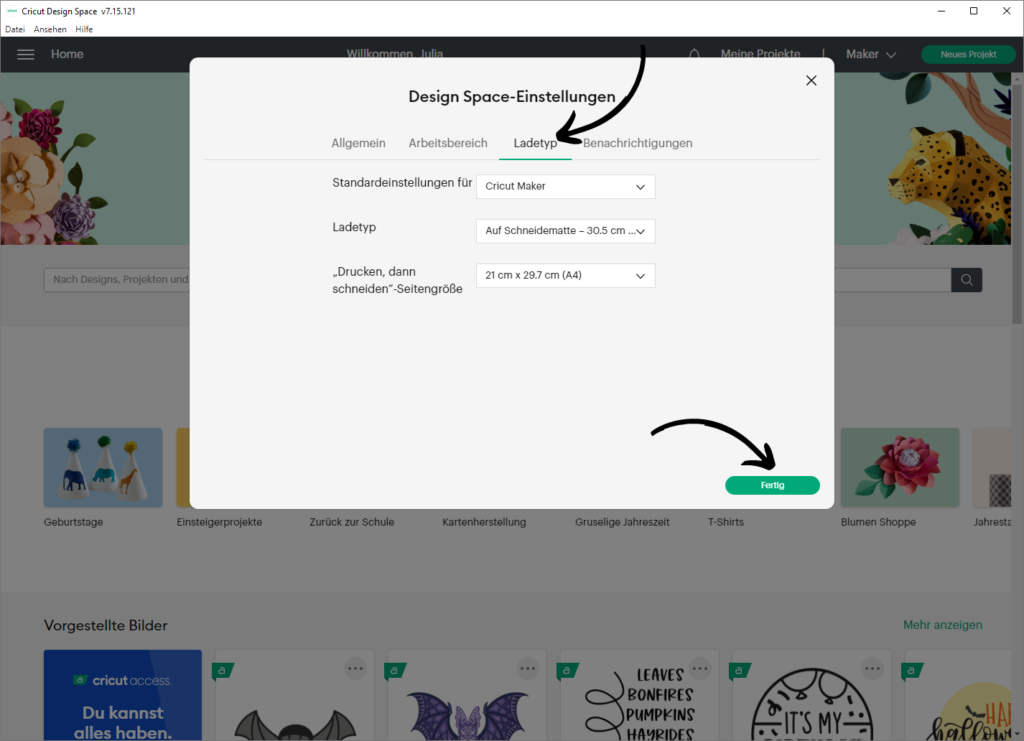
Ich hoffe, diese Anleitung hat dir bei der ersten Einrichtung deines Cricut Plotters geholfen.
Hast du weitere Fragen? Dann schreib sie gerne in die Kommentare 🥰